Let’s face it: smart phones are designed and built as tools for adults. The assumption is that an adult is making the decisions about what information to access, what purchases to make, and how much the device should be used.
However, smart phones also make very attractive child-occupiers. So whether the child using your phone is 2 or 15, you want to make sure that the child is safe and cannot get into or cause too much trouble with digital access. And when your child is old enough for his or her own phone, you may want to put limits on usage and access as well.
Here are some great ways to specifically childproof Apple’s iPhone 11 and iPhone 11 Pro! Fortunately, Apple has a ton of built-in features in the latest version of iOS that are true godsends for parents, and there are some third-party apps that can help you out, as well.
Setting Up Your Parent Pass Code
The first step to take to limit app access is to set up Apple’s Parental Restrictions. Most of the protective features can be accessed from here. Go to Settings, and tap Screen Time. This screen allows you to set up what your child can and cannot do on the phone.
The first step is to set up a Screen Time Passcode. If needed, scroll down the options to the bottom, and choose “Screen Time Passcode.” Set this up, and all other changes to this information will be protected by a passcode that only you have access to. You’ll need to keep track of your Screen Time Passcode- if you lose it, you will be completely locked out of making changes to any of these settings and will have to completely wipe your device and go back to factory settings to regain control.
There are two options in this section. You can just set up a passcode as the phone’s owner, and no one will be able to make changes except for you. Or, there is a second choice if you keep scrolling in this section: you can set up the entire phone as a child’s device and have even more control over when and how the phone is used.
A word of caution: Do not use the same password here that you use to unlock your device. Make sure the two passwords are completely different, and that you keep them secure from prying eyes. It can be amazing how far some children will go to secretly gain control!

Guided Access
Guided Access is a unique child protection tool that gives you a lot of flexibility in protecting both your child and your device by limiting access to specific portions of the screen. This is nice if you want to prevent your child from accidentally exiting an app or clicking on an advertisement that takes them out onto the open internet. You can also use it to control whether they have access to things like search functions on video websites.
Guided Access can be set up by going to Settings -> General -> Accessibility. If you don’t see the option, scroll down; it’s at the bottom of the list. Once you turn on Guided Access, you will be prompted to set up a passcode or other ID method. This will ensure that you and only you can make adjustments to these settings.
The first thing you will want to do is back up one screen and set up the Guided Access Shortcut. This allows you to enter Guided Access mode by triple-tapping the Home button. It makes things a whole lot more convenient.
Next, open the app that you want your child to use and triple-tap the Home button. This will lauch a set-up screen that shows masks you can activate over parts of the screen, such as where advertisements appear, navigation controls, or search controls. When you mask a section of screen, users won’t be able to tap whatever is underneath the masks. There’s also an options button that allows you to control access to the phone’s physical buttons, such as volume control.
Set Limits on Purchases
In the Settings -> Screen Time section, look for the “iTunes and App Store Purchases” section. Here you will find options to allow or disallow other users from installing new apps, deleting apps, or making purchases. You can also set the device to require your Screen Time password for such actions. Finally, remember that you can allow some purchases or downloads but not others in the Content Restrictions section.
Set Limits on Screentime
In Settings -> Screen Time, you’ll find options to get usage reports and even to set limits on screen usage, number of notifications, and much more. You can set this up for a dedicated child’s phone from your own device using Family Sharing, or you can set each device individually. Set limits for overall daily usage or even for usage of specific apps, like social media or gaming apps. You can also restrict usage to specific times of the day or days of the week. You might need another dedicated password for this section, as well, when you are setting things up.
The reports are nice, too, because they allow you to keep tabs on how the device is being used. Reports tell how many hours per day and week, and compare with previous data so you can see trends in usage.
Set Limits on Content Access
iPhone 11 also allows you to restrict others’ access to specific apps if you wish. This option lives under Settings -> Screen Time -> Content Restrictions. This is where you will find options to turn on or off the details of which kinds of content you want to permit. You can find controls for movie ratings, for example, and only allow videos that have a G rating. You can filter websites either to restrict “adult content” sites, or even to restrict a child to websites you have specifically approved. You can even “ban” specific websites and set the device to never allow your child access to particular web addresses that you input. The entire section is nice, because it gives you control over not only web content, but video content, game and app content, and more. You can adjust it to be more or less restrictive, depending on your child’s needs.
Third-Party Apps to Help Childproof Your iPhone
If you need even more complete control or more detailed monitoring of your child’s phone usage, then you may want to consider third party apps that will keep you in the loop. Here are a few good options!
Qustodio
Qustodio – Free with in-app purchases
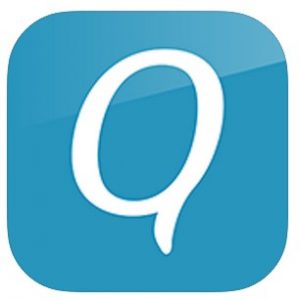 Qustodio offers all of the usual device protection options like app and purchase controls, screen time limits, and the like. It also has options for device tracking so you can see where the device is located. It also features a detailed reporting system so you can monitor what your child is up to online.
Qustodio offers all of the usual device protection options like app and purchase controls, screen time limits, and the like. It also has options for device tracking so you can see where the device is located. It also features a detailed reporting system so you can monitor what your child is up to online.
Qustodio is free to download and offers limited features for one device, such as screen time limits, category blocking, and parental alerts. A premium account allows monitoring of between 5 and 10 supported devices, additional features, and more for a monthly or annual fee.
Net Nanny Parental Control App
Zift Software – Free with in-app purchases
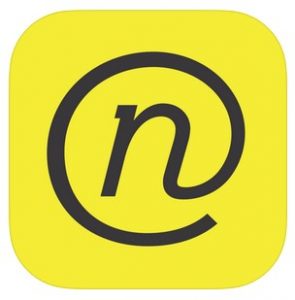 This app features the capability to report on exactly which apps your child has been using and which websites are being visited. You can turn internet access on and off for your child’s phone if you need to get their attention, and get instant notifications about dangerous apps or sites that your child may be interacting with right now.
This app features the capability to report on exactly which apps your child has been using and which websites are being visited. You can turn internet access on and off for your child’s phone if you need to get their attention, and get instant notifications about dangerous apps or sites that your child may be interacting with right now.
The app is free to download, but you will need to purchase a monthly or an annual subscription to use it. The filters are strong, and will notify you instantly if there is anything questionable going on.
Kid Mode-Kaspersky Safe Kids
Kaspersky Lab UK Limited – Free with in-app purchases
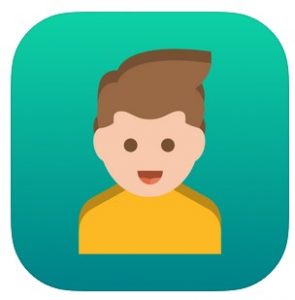 This app is one of the best free versions out there. It offers some great features on its free tier, such as screen time management, powerful content filters, and games and app management for your child’s device. It features the Kaspersky Safe Kids Browser, which will help guard your child’s site access and keep things G-rated.
This app is one of the best free versions out there. It offers some great features on its free tier, such as screen time management, powerful content filters, and games and app management for your child’s device. It features the Kaspersky Safe Kids Browser, which will help guard your child’s site access and keep things G-rated.
The premium version includes features such as Facebook monitoring, GPS location system, and more. Best of all, a premium subscription is an affordable $15.00 annually.

Leave a Reply