One of the most exciting new features of Apple’s iOS 9 software is the Split Screen multitasking. For productivity lovers like myself, it has to be one of the best additions yet. Imagine being able to get more things done in less time. Isn’t that everyone’s wish? In fact, in today’s world, it is a must to be able to get everything done in a day’s time. I myself have used it to do more. I am able to create a shopping list while having a recipe open next to it. My daughter wrote a paper and was able to add citations from the book she had open on the other side of the screen. I’ve even written a blog post while watching a video on the same screen. It has eliminated a lot of frustration from having to click on multiple screens to get something done, or from having to do one task at a time.
SPLIT SCREEN MULTITASKING ON IPAD
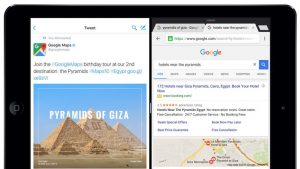
Split Screen multitasking is fairly simple to use. Just follow these few short instructions, and you’ll be on your way to utilizing multiple screns at once.
Step one: While having an app open, double-tap the home button and a task switcher will appear.
Step two: Swipe from the right to choose an app that you want to appear on the right hand side of the display. The new app will open in one-third of the screen
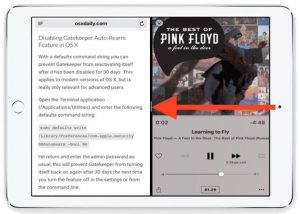
Step three: Swipe down from the top of the secondary app, and you can select another app you want in the new window and open. For example, you can have Safari taking up most of the display space, with notes and calendar on the right side of the screen.
***Once any apps are open, you can adjust the divider between them to control how big or small you want each screen to be.

PICTURE-IN-PICTURE ON IPAD
For those who love using Picture-in-Picture (PIP) on their television screens to watch multiple progams one once will love using it on their iPads. You can get so much more accomplised now while watching a video on your device. It’s a simple three step process to use.

Step one: Open the Videos app and start your video.
Step two: Tap the picture-in-picture button that is located at the bottom of the right hand corner of the video. You can also just press the home button while the video is running. This will make the video play in a small window.
Step three: Resize the video screen as you please, and move it around the screen while you use other apps.
These additions to Apple’s new iOS 9’s software will help you become more productive throughout your day. While waiting in the carpool line, you may even get to catch up on last night’s TV show that you missed, pay your bills online, and send an email to your child’s teacher. All at the same time.

Leave a Reply