Whether you already own an iPad or are asking for one for Mother’s Day, Brandon Smith and the team at Fueledprovide helpful tricks that might go unnoticed:
1. Orientation Lock or Mute
Tired of your screen rotating with every little movement? You can change the mute button to instead be used to lock the screen’s orientation. Go to Settings > General and halfway down the menu will be a section that says “Use Side Switch to:” Choose either Lock Rotation or Mute. Fear not those of you who want to utilize both functions, our next trick will help provide you the best of both worlds.
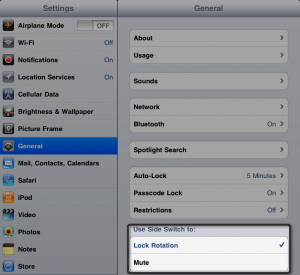
2. Quick Mute
For those who prefer to use the side button for locking the screen rotation, you can still quickly mute your iPad before your music wakes your sleeping child. Rather than furiously tapping the Volume-down button multiple times, just press and hold it. This will mute the sound right away. To turn sound back on, simply press the Volume-up button.
3. Change Photo Booth Camera
Playing with Photo Booth filters can be a lot of fun, but that fun is not reserved for just the front-facing camera. Did you know that you can use the camera on the back of your iPad too? All you have to do is tap the “switch camera” icon (the camera with rotating arrows) on the bottom right of the Photo Booth app.
4. Hidden Apostrophe and Quotation Keys
For those who are strict about grammar, going to the second keyboard screen for punctuation marks can be a real hassle. Well, you can stop doing it. When writing a note or performing other typing functions, pressing and holding certain keys will open hidden options. For an apostrophe, press and hold the “!” key and the hidden button will appear. Press and hold “?” key in order to unlock the quotation mark. Slide the finger pressing down on the key up to the new punctuation mark in order to select it.
5. Use iPad as a Picture Frame
Share those amazing family photos on your iPad’s big, beautiful display. Simply press the Picture icon (the one that looks like a framed flower) in the unlock screen, located next to the unlock slider, and your iPad will instantly turn into a digital picture frame showcasing a slideshow of your Photo Stream images.
6. Clear Data After 10 Passcode Fails
If you are constantly on the move or carrying delicate information on your iPad, you may want to select this option. Should your iPad be lost or stolen, all your information can be deleted from the device if the user incorrectly enters your passcode ten times. Select this option by going to Settings > General > Passcode Lock > Erase Data. For those hesitant to use this feature because a family member could accidently erase everything, our final trick will solve that problem.
7. Backup iPad Data
Worried your little ones will discover that secret combination of taps and button pushes that will instantaneously delete everything on your iPad? Well, you can breathe easy. There are two quick options that will backup all of your data. Connect your iPad to your computer, open iTunes, and click the iPad button that appears on the right in the toolbar. There will be a section called “Backups,” and you can choose either available option. The Backup Now button will instantly save everything to your computer. Automatic backup will save all your data to iCloud without the need for you to constantly connect to the computer.
